삼성플로 Flow - 갤럭시 PC와 핸드폰의 합체
[참조1] 윈도즈와 핸드폰 연결 - PC 속에 휴대폰이 들어왔어요!
[들어가는 말]
휴대폰과 컴퓨터, 패드와 연결해야 할 일이 많습니다. 사진, 영상, 문자, 파일 등 예전에는 당연히 데이터케이블을 연결해서 데이터 전송하는 걸 당연시 하던 때도 있었습니다. 지금도, 그렇게 해야 하나? 참 번거롭기만 합니다.
핀의 종류도 USB 5핀, 8핀, Micro USB 케이블에 Tybe A, Tybe B, Tybe C 커넥터 등 여러 케이블을 알맞게 연결하는 것도 쉬운 일은 아닙니다.
이제는 케이블 선을 자르고만 싶습니다.

무선 연결로, 데이터 송수신 뿐만 아니라 핸드폰 전용 앱을 PC 모니터의 큰 화면에 띄워 놓고 작업할 수 없을까?
그 고민에 대한 솔류션을 정리했습니다.
예전에, MS사의 [휴대폰과 연결(PC용) / Windows와 연결(폰용)] 방법을 포스팅했었는데요.
삼성회사에서 제작, 배포한
SanSung Flow, 삼성플로 프로그램을 접하면서
중복되고 똑같은 프로그램이지 않을까 해서 눈여겨 보지 않았는데,
이번에 새롭게(?) 출시되는 듯 해서, 갤럭시 기기에 최적화 되지 않았을까? 기대감으로
사용해 보고 매뉴얼을 작성하게 되었습니다.
전 [휴대폰/Windows와 연결] 프로그램을 별 무리 없이 잘 사용하고 있었습니다만, 다른 분들의 리뷰를 보면, 갑자기 연결이 끊기고 프로그램이 멈추고 로그온이 불안정하는 경우가 심심찮게 있었습니다. 저 또한 업무상 PC 데이터를 보면서, 두 손으로 타이핑 및 검색을 하면서 핸드폰 통화를 할 때가 많았는데요. (스피커 폰도 사용하기가 난감한 환경이었기도 하구요.) 몇 차례 [휴대폰/Windows와 연결] 프로그램으로 통화하다가, 결국 핸드폰으로 다시 통화해야만 해서, PC로 전화 통화하는 건, 거의 포기했었습니다.
그러나, 현재까지 제가 사용해 본 삼성 Flow는 꽤 안정감이 있었습니다. 적극 추천합니다.
심지어는 통화도 꽤 괜찮았습니다. (약간 감이 먼 느낌은 있었지만, )
현 포스팅의 마지막 부분에 MS사 [휴대폰/Windows와 연결] 프로그램과 삼성 Flow를 비교분석하고자 합니다.
저는 이제, MS사의 [휴대폰/Windows와 연결] 프로그램은 삭제할 예정입니다.
MS사 [휴대폰/Windows와 연결] 앱! 그동안 고마웠어. 잘 썼어.
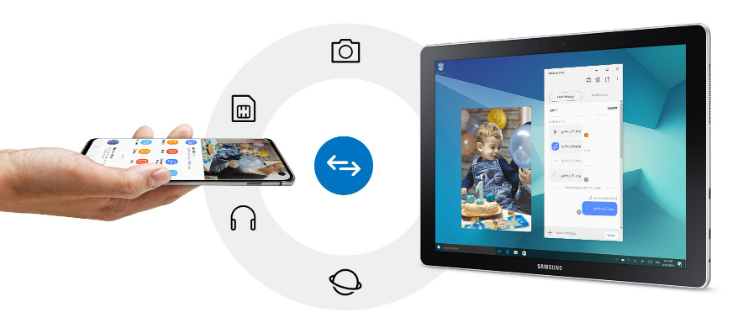
1. 설치와 연결

1) 다운 받는 곳
- 핸드폰 앱 : 구글 Play(폰용)
- 컴퓨터 프로그램 : MS Store(PC용)
2) 연결
※ PC와 핸드폰 모두 같은 Wifi 네트워크로 연결되어 있거나
블루투스로 기기간 연결되어 있어야 합니다.
가) PC에서
연결 순서 : 시작 > 등록(연결)할 디바이스(핸드폰) 선택 > 연결할 방법(Wife, Lan / 블루투스) 선택 > 인증번호 전송
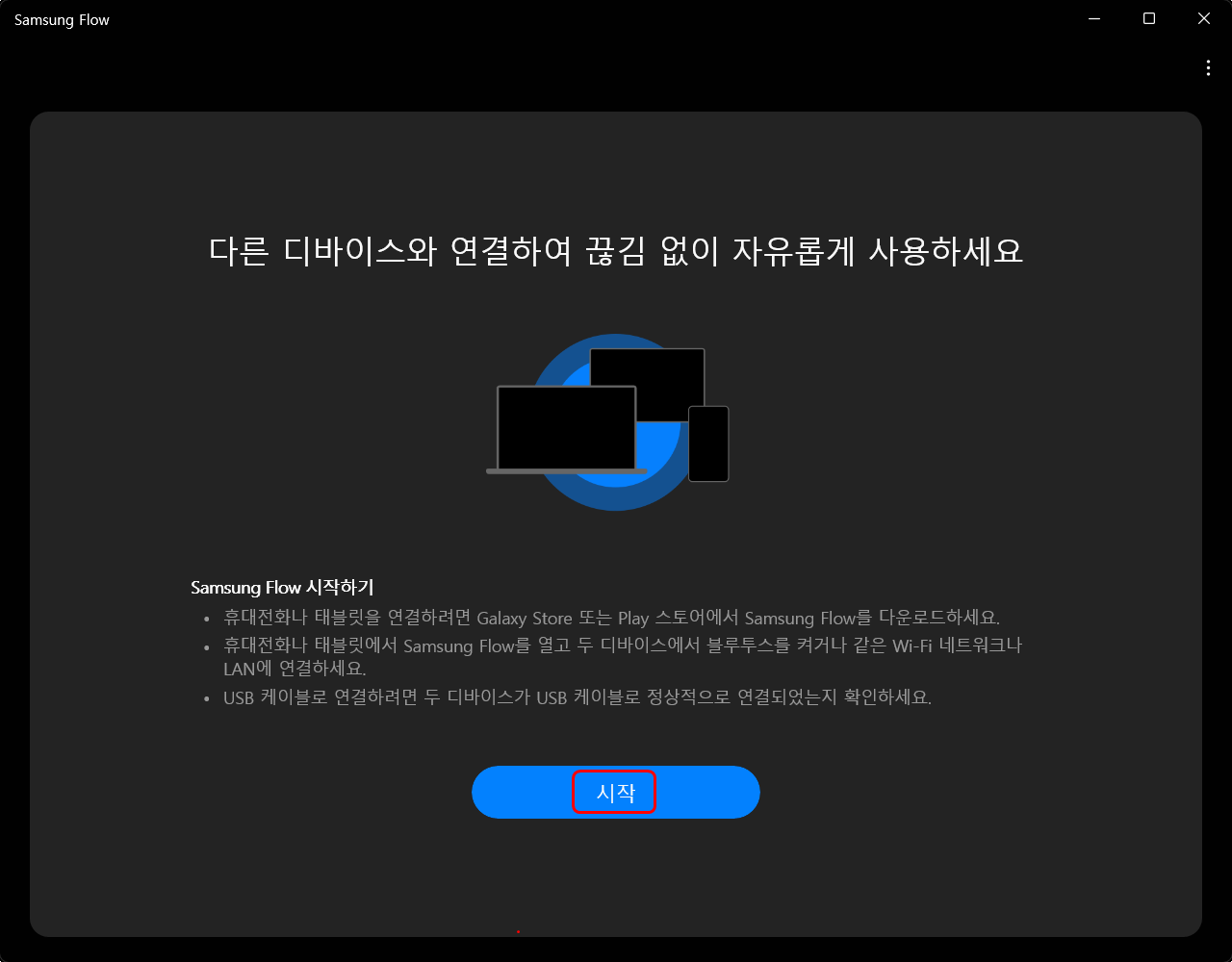


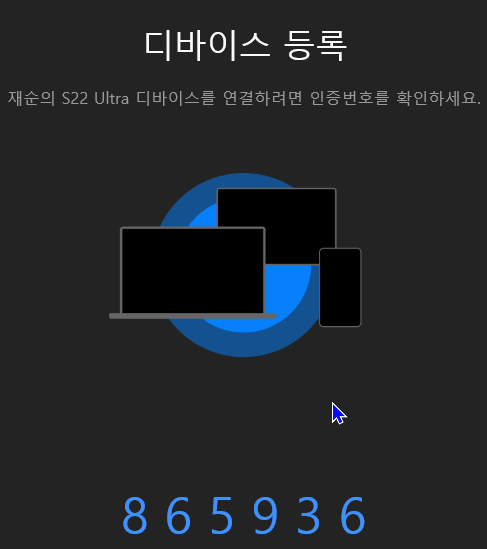
2) 휴대폰에서
연결 순서 : 설정시작 > 등록(연결)할 디바이스(핸드폰) 선택 > 연결할 방법(Wife, Lan / 블루투스) 선택 > 인증번호 전송
① 설정 시작
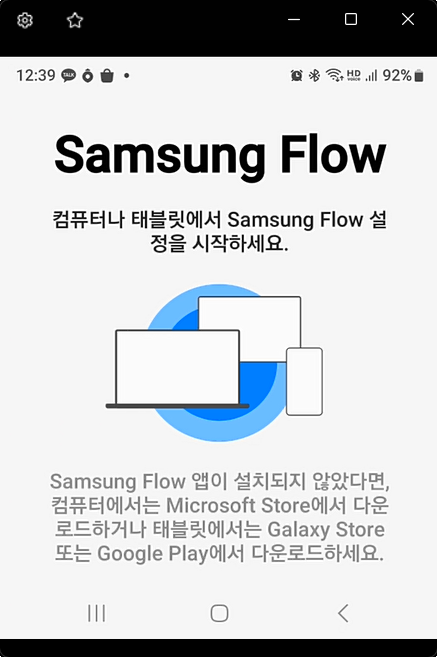
② 연결 인증번호 확인
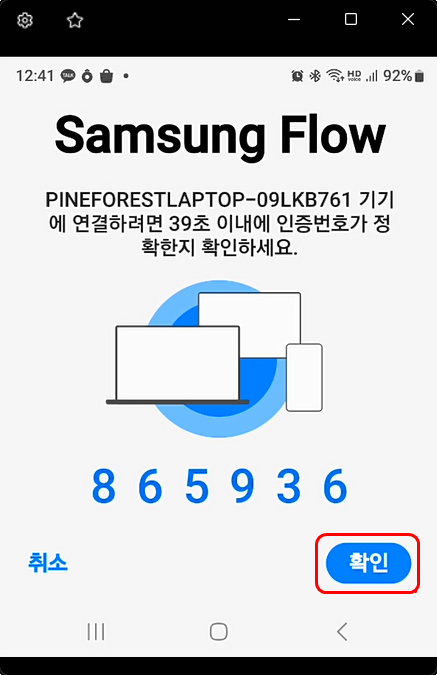
③ 연결된 핸드폰 화면
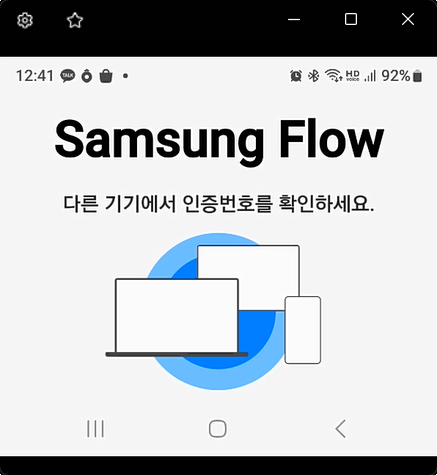
2. 기기간 파일(문자, 사진, 영상, 음악 등) 송수신
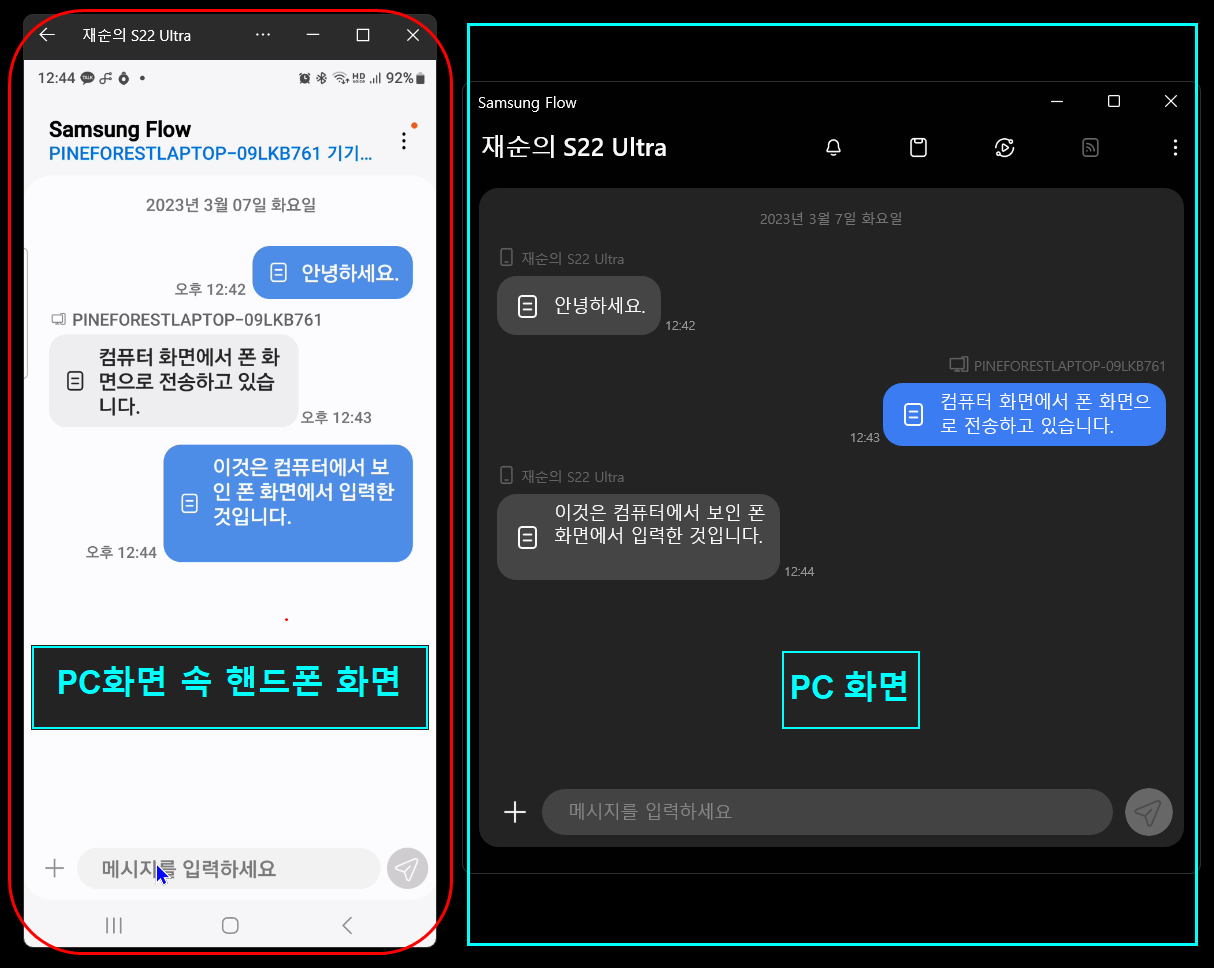
- 위 그림은 컴퓨터 바탕화면의 모습입니다. 핸드폰의 (삼성Flow)화면과 PC의 (삼성Flow)화면입니다. 서로 나란히 붙여놓았습니다.
- 핸드폰에서 송신한 내용/파일(문자,그림,영상,소리) 이 곧바로 PC에 수신됩니다. 반대로 PC에서 보내면 핸드폰으로 깔끔하게 잘 들어옵니다.
- 다만, 글자를 드래그해서 기기를 달리해 붙여넣기를 하면, 원래 기기의 내용만 각각 붙이기가 됩니다. PC의 복사 내용은 PC 클립보드에, 핸드폰의 복사 내용은 핸드폰의 클립보드에 저장된다는 얘기입니다. 그러므로 기간 복사-붙이기를 하려면 일단 다른 기기로 전송한 다음, 그 기기에서 복사해 붙이기를 해야 합니다.
- 화면 구성이 깔끔합니다. MS PC/핸드폰 연결은 많은 기능의 아이콘이 있어 더 많은 기능이 있는 것처럼 보이지만, 실제로 사용해 보니, 그렇지도 않습니다.
1) 기기간 파일 주고 받기
가) 그림파일 송수신
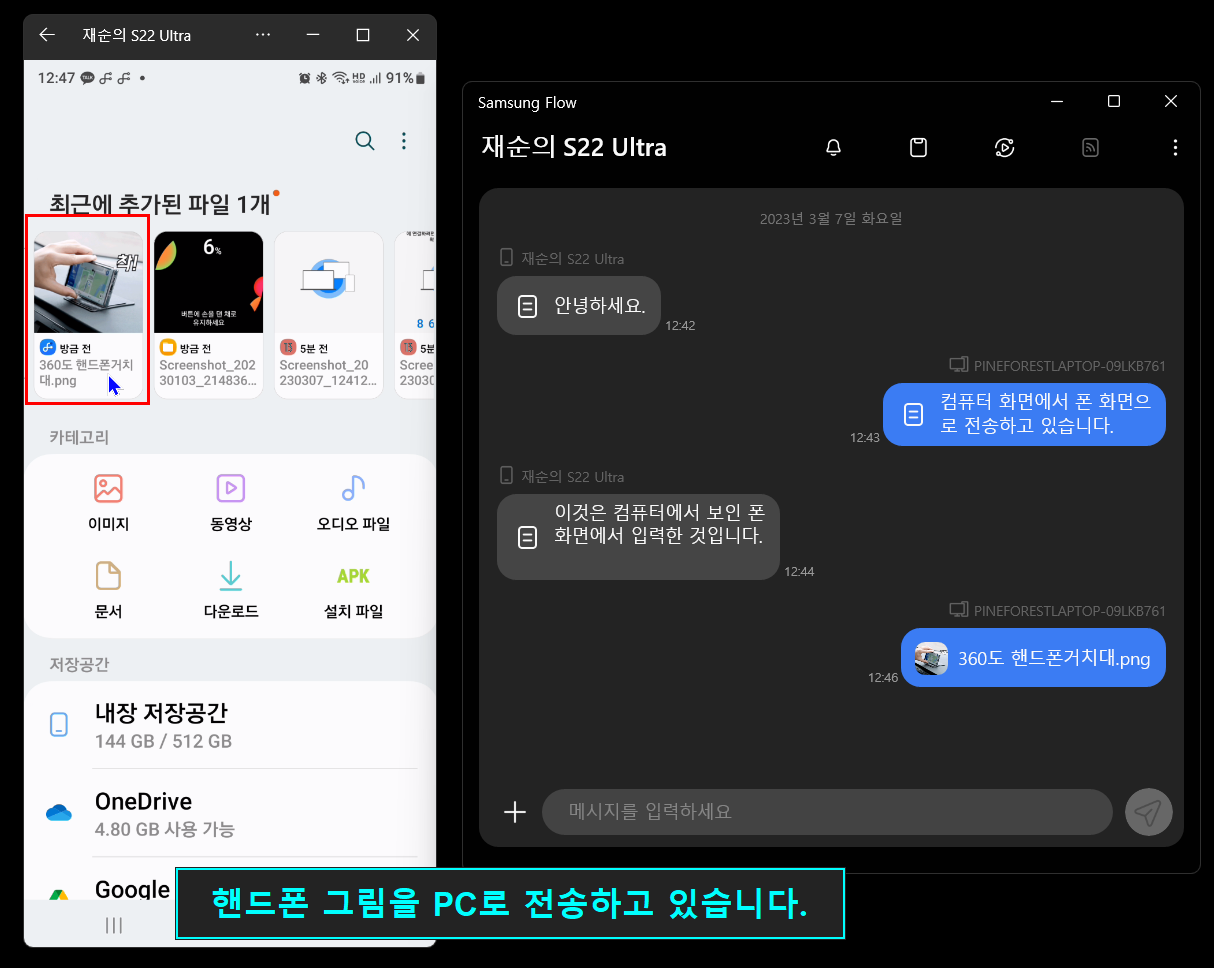
나) 동영상 송수신

다) 다량 파일을 동시에 송수신
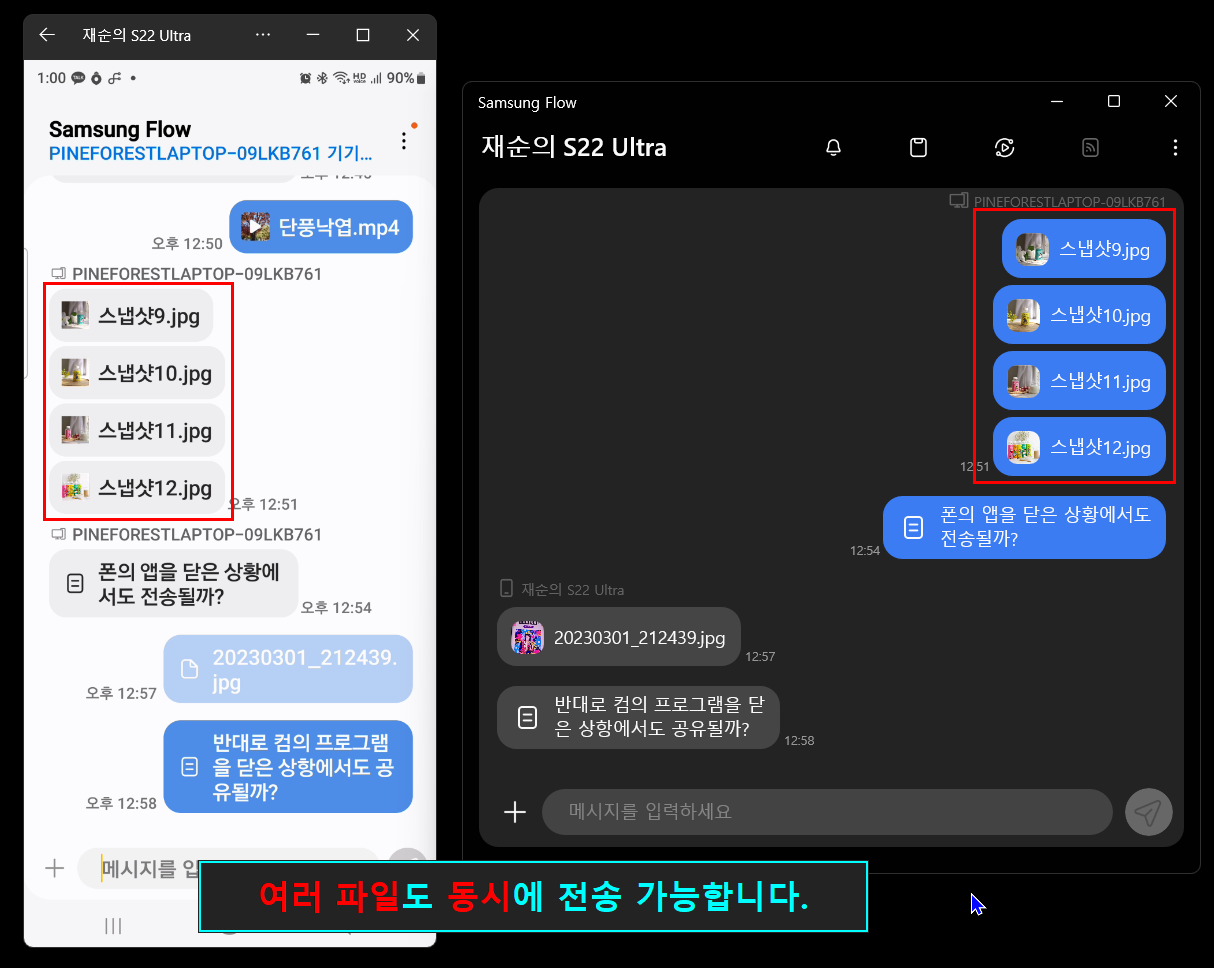
3. 스마트뷰(Smart View) : 화면 미러링 및 (PC에서) 휴대폰 제어
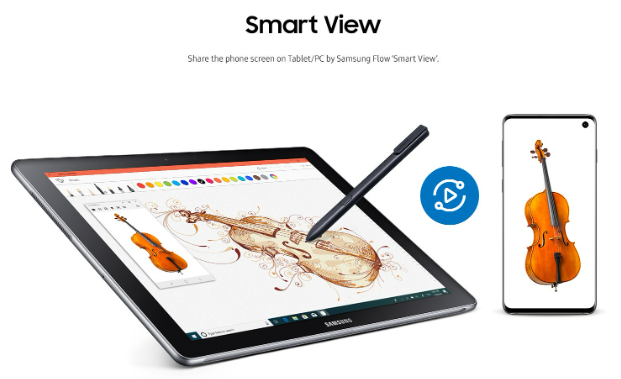
1) [PC 화면에서 휴대폰 작업]을 위한 설정하기
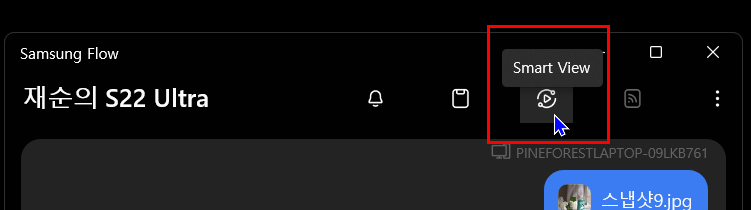
Smart View 아이콘을 클릭한다.
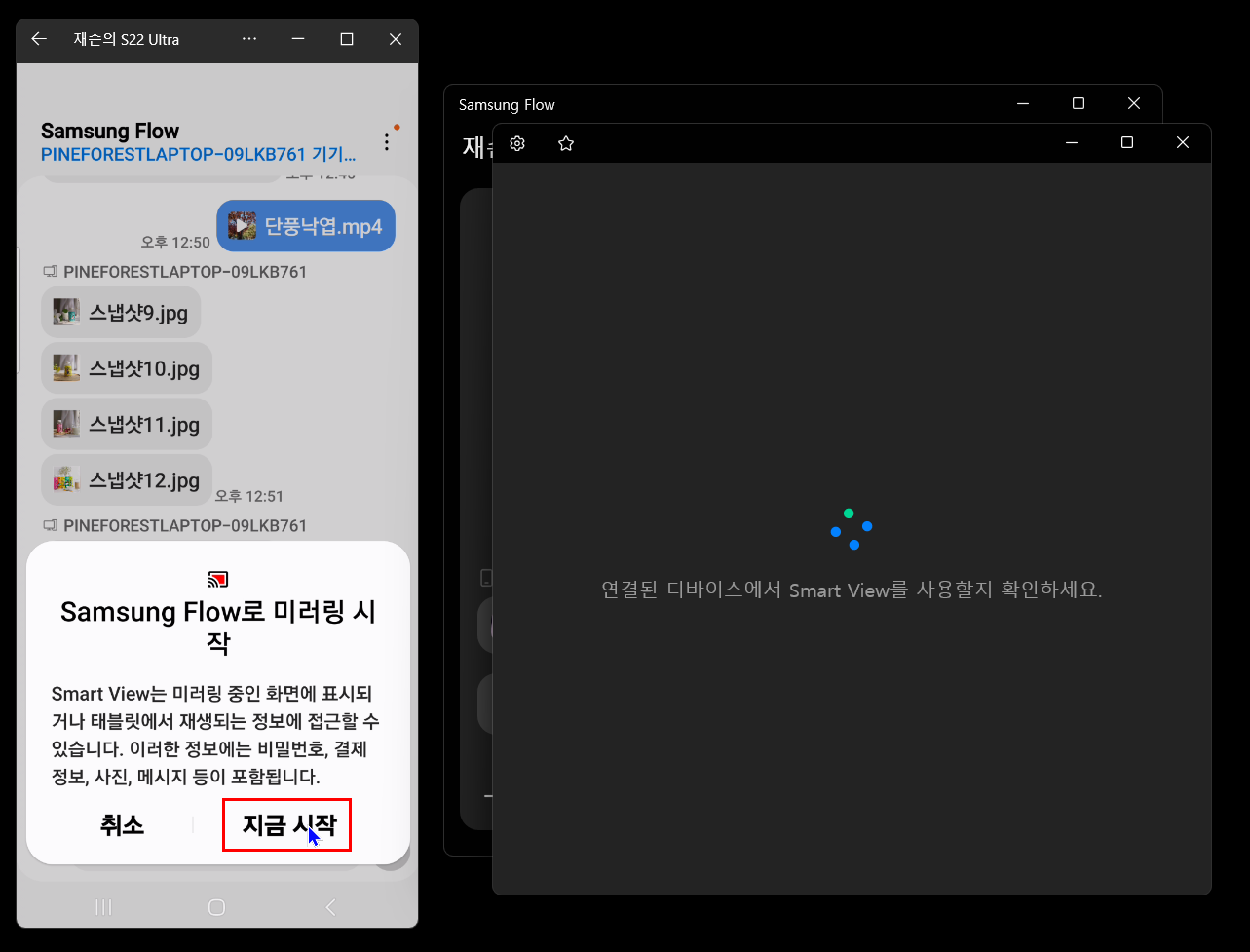
지금 시작 메뉴를 클릭하면, 스마트뷰 미러링이 시작됩니다.
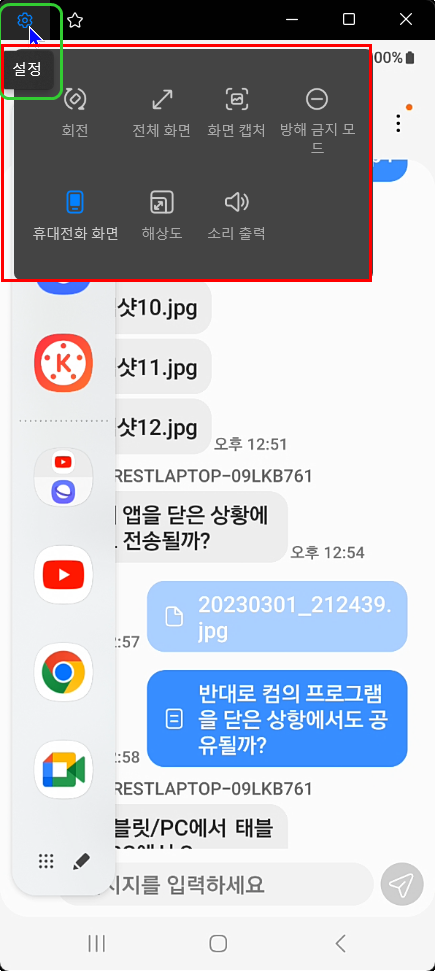
PC에 미러링된 휴대폰의 화면 왼쪽 상단, 설정메뉴를 클릭하면, 위의 팝업 메뉴가 뜹니다.
2) 스마트뷰(Smart View) 설정화면

휴대폰과는 상관 없이, 미러링된 PC 화면을 가로/세로 방향으로 바꾸어서 사용할 수 있습니다.

원 클릭으로, 바로 핸드폰 화면이 그림파일로 캡쳐되어 저장됩니다.

핸드폰의 방해금지 모드입니다.

휴대폰의 화면을 켰다/껐다를 토글(선택)할 수 있습니다.
단, 미러링된 PC는 핸드폰의 켜진 화면을 유지합니다.

해상도를 3가지 모드로 선정할 수 있습니다.

소리 출력을 핸드폰 / PC로 선택할 수 있습니다.
3) 핸드폰 전용인 키네마스터(Kinemaster) 앱을 미러링된 PC화면에서 운용하고 있는 모습

4. 프로그램 특장점(MS PC/핸드폰 연결과 비교해서)
1) 설치 및 연결
가) MS 연결앱 : PC용/핸용 모두MS 웹에 로그인을 해야 한다. 복수 ID일 경우, 서로 다른 ID로 접속이 되어 있을 경우, 연결이 됐다/끊겼다 현상이 나타나기도 한다. ( 많은 사례를 인터넷에서 확인할 수 있다.)
나) 삼성Flow : PC용/핸용 연결간 기기 인증번호로 서로를 식별/연결함으로 한번 기기가 인증이 되면, 인위적으로 끊기 이전에는 안정적인 연결이 유지된다. 프로그램을 종료시켰을 경우에도 백그라운에서 대기 중이다.
2) 화면 방향(가로/세로) 전환
가) MS 연결앱 : 일반적으로 핸드폰의 방향대로 PC 화면에서 미러링된다.
나) 삼성Flow : 핸드폰 방향과는 상관없이 PC 화면에서 미러링 화면을 선택 해서 회전시킬 수 있어, 좀 더 편리하다.
3) 전체 화면 설정
가) MS 연결앱 : 전체 화면 설정이 없다. 드래그해서 전체 화면에 맞추어야 하는데, 가로X세로의 비율이 서로 안맞을 때는 PC 모니터의 여백에 원래의 바탕화면이 남아 있을 수 있다.
나) 삼성Flow : 기본적으로 전체 화면 설정이 있음으로, 전체 화면에 들어 맞는다. 가로X세로의 비율이 서로 안맞을 때는 블랙 화면으로 채워진다. 작업하는데 좀 더 깔끔하다.
4) 통화 품질 / 파일 송수신 / 동영상 미러링 화질
가) MS 연결앱 : 통화 품질이 안좋다. 거의 쓸 수 없는 수준이다. 파일 송수신은 좀 어렵다. 미러링되어 볼 수 있어도, PC로 곧바로 복사>붙이기가 안된다. 아마, 다른 방법으로 해결했던 거 같은데 다시 해결책을 찾아야 할 필요성을 못느낀다. 동영상 재생도 뚝뚝 끊기면서 재생된다.
나) 삼성Flow : 통화 품질이 MS에 비해 훨씬 좋다. 만족할만한 수준은 아니지만. 역시 파일을 기기간 드래그 해서 복수>붙이기가 안되지만, PC 카톡처럼 전송>수신으로 해결할 수 있다. 핸드폰 재생처럼, 동영상이 거의 매끈하게 재생된다.
여기까지는 삼성Flow의 완승이네요.
다만, MS 연결앱은 동일 아이디의 웹 접속(혹은 핫스팟)으로 다른 회사의 기기에서도 연결할 수 있다는 편리함은 있습니다. 이 연결이 아무 이유 없이 끊기는 경우가 종종 있어, 문제이긴 하지만..... 삼성Flow는 갤럭시군 안에서만 사용할 수 있다는 한계점이 있습니다.
결론, 갤럭시끼리만 연결한다면 삼성Flow 가 답입니다. 다른 회사 기기와 함께 (무선) 연결해야 한다면, 차선책으로 MS 연결앱을 쓸 수밖에!
- 죄송합니다. 솔숲바람의 개인적인 견해와 평가입니다.
'IT생활' 카테고리의 다른 글
| 유튜브 채널 배너, 아이콘 변경하기 (19) | 2024.09.18 |
|---|---|
| 태블릿을 확장 모니터로 사용하기 (68) | 2024.09.13 |
| 더보기( ⋮ , ··· ,⫴,☰), 설정(⚙) 특수부호 입력하기 (9) | 2024.09.03 |
| (티스토리 글쓰기) 단축키 모음, 특수문자 입력 방법 (2) | 2024.08.31 |
| 티스토리와 구글 애드센스(Ads) 연결 - 광고 수익 (15) | 2024.08.31 |






댓글