태블릿을 확장 모니터로 사용하기
| [개요] 1. PC에 세컨스크린(Second screen) 앱을 설치한다. 2. PC/태블릿에서 각각 세컨스크린을 실행한다. ☜ 같은 (삼성)계정에 로그인되어 있으면, PC에서만 실행하면 됩니다. |
들어가며
요즘 카페나 도서관 등 공공장소에 가면, 공부하는 친구들의 필수품으로 노트북과 태블릿이 있습니다.
저는 영상을 시청하거나 eBook을 읽을 때는 태블릿을 사용하고, 문서(과제, 블로그 글)를 작성할 때는 주로 노트북을 사용합니다.
그런데 블로그 포스팅 - 자료 수집, 블로그 작성 - 을 할 때 , 과제를 수행 - 자료를 찾고 문서를 작성 - 할 때 노트북의 모니터가 작아서 여러 프로그램을 한꺼번에 띄워 놓고 작업하는 멀티태스킹이 매우 불편합니다.
태블릿과 노트북을 별도로 운용하면, 서로 연동이 안됩니다. 태블릿의 자료를 캡처하거나 복사할 경우 노트북에서 붙이기가 매우 어렵게 되죠. 결국엔 확장 모니터로 쓰는 게 여로모로 유익하게 되죠.
그래서 늘 가지고 다니는 태블릿을 노트북과 무선 연결하여, 확장 모니터로 활용하고 있는데요, 그 방법을 알아보겠습니다.

세컨 스크린(Second Screen)은 삼성에서 계발, 공개하여 삼성 노트북과 갤럭시 탭에 최적화되어 있습니다만, 다른 제품도 가능합니다.
컴퓨터와 태블릿을 연결하여 디스플레이를 확장하거나 복제할 수 있는 기능입니다. 이 기능을 통해 사용자는 작업 공간을 넓히고, 멀티태스킹을 더욱 효율적으로 수행할 수 있습니다. 예를 들어, 한 화면에서는 문서 작업을 하면서 다른 화면에서는 참고 자료를 확인하고 두 기기를 왔다갔다 하면서 복사&붙이기 작업을 할 수 있습니다.
[ 주요 기능 ]
- 디스플레이 확장: 갤럭시 탭을 추가 모니터로 활용할 수 있어, 더 많은 작업 공간을 확보할 수 있습니다.
- 디스플레이 복제: 갤럭시 탭에 PC 화면을 그대로 복제하여, 프레젠테이션이나 회의 시 유용하게 사용할 수 있습니다.
- 터치 및 S펜 입력: 갤럭시 탭의 터치스크린과 S펜, 키보드 등을 활용하여, PC 작업을 더욱 직관적이고 편리하게 수행할 수 있습니다. (실제로 키보드 입력기능이 있는 북케이스가 달린) 태블릿을 앞에 놓고 노트북은 프리젠테이션이나 큰 모니터용으로 작업을 하면, 태블릿의 터치&키보드 입력이 동시에 가능하기 때문에 매우 효율적으로 작업할 수도 있습니다.
- 무선 연결: 무선랜을 통해 간편하게 연결할 수 있어, 복잡한 케이블 연결 없이도 쉽게 사용할 수 있습니다.
- 자동 연결: 이전에 연결한 적이 있고 같은 와이파이에 연결되면, 자동연결되는 자동 연결 기능이 있습니다.
1. 준비물 및 요구사항
- Second Screen을 사용하기 위해서는 삼성 갤럭시 북과 갤럭시 탭 모두 Second Screen 프로그램이 필요합니다. MS 스토어와 Play 스토어에서 해당 프로그램을 다운받습니다. (최신 태블릿은 기본적으로 탑재되어 있기도 합니다.)
- (PC와 연결할 때) 무선랜 기능이 지원되어야 합니다.
- 같은 와이파이에 접속되어 있어야 합니다.
2. 설치 및 (같은 계정 연결) 설정 방법
1) 노트북에서 삼성계정 연결(확인) 하기
- PC에서 Microsoft Store를 통해 Second Screen 앱을 설치하고, 실행합니다.
- 원활한 연결을 위해서는 노트북에서 삼성 계정(Samsung Account)에 연결되어 있어야 합니다.
- 연결되어 있지 않다면, 시작 > 앱, 설정 및 문서 검색 > Samsung Account 입력, Samsung Account 앱을 실행합니다.
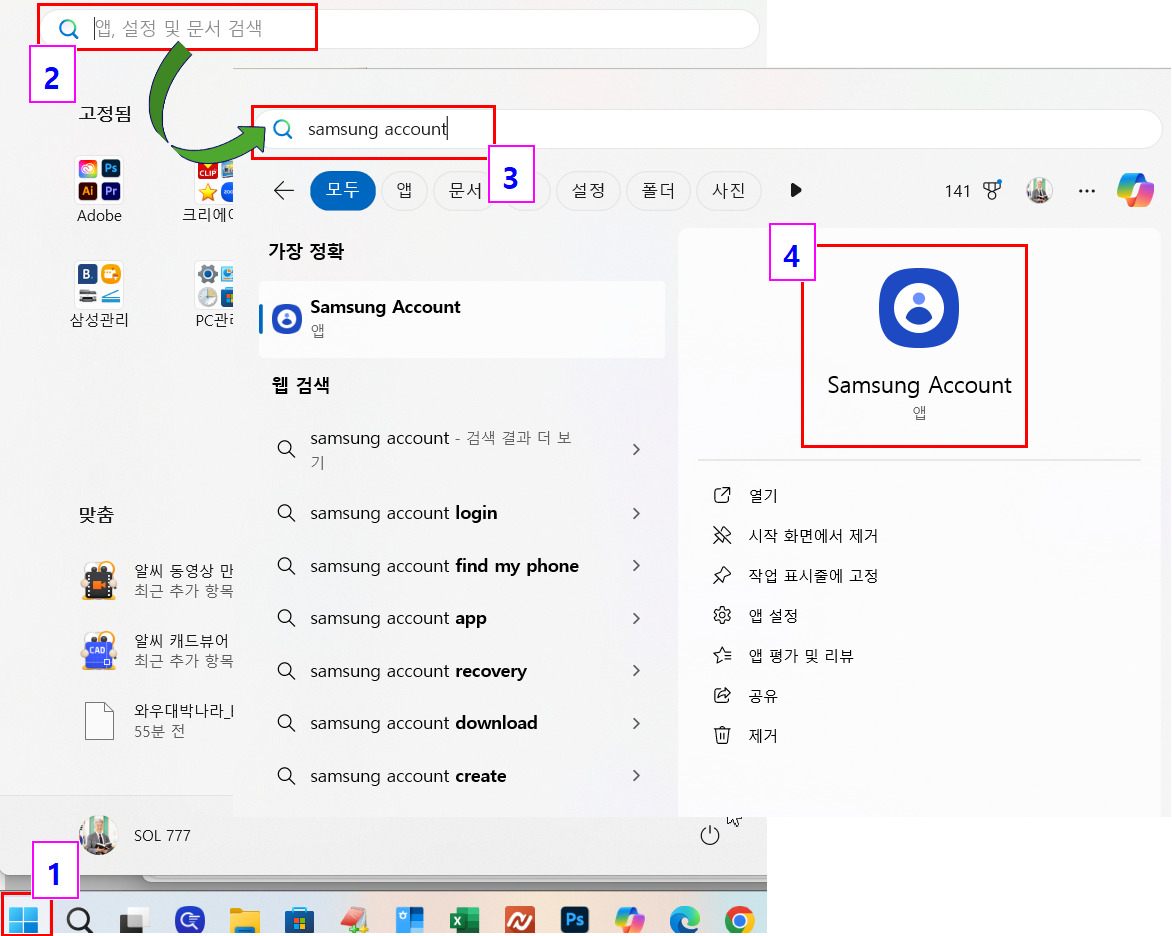
- Samsung Account를 항상 실행 허용을 합니다.
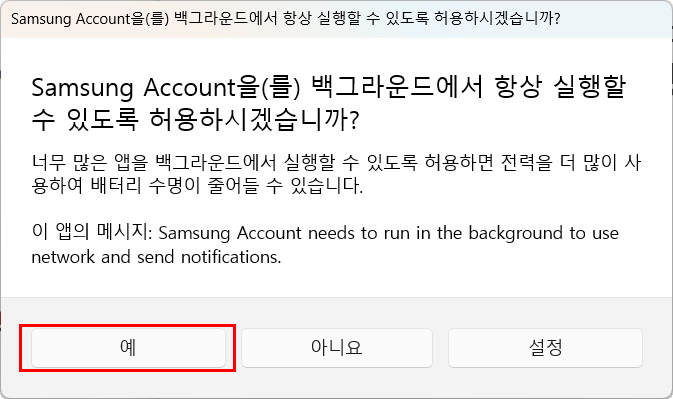
- 로그인(삼성계정 이메일,혹은 핸드폰번호) 합니다. 삼성 기기에서 원활한 연결을 위해서는 ★ 표의 이메일 주소 또는 전화번호가 기기(노트북, 태블릿)마다 같아야 합니다.

2) 태블릿에서 삼성계정 연결(확인) 하기
- 설정
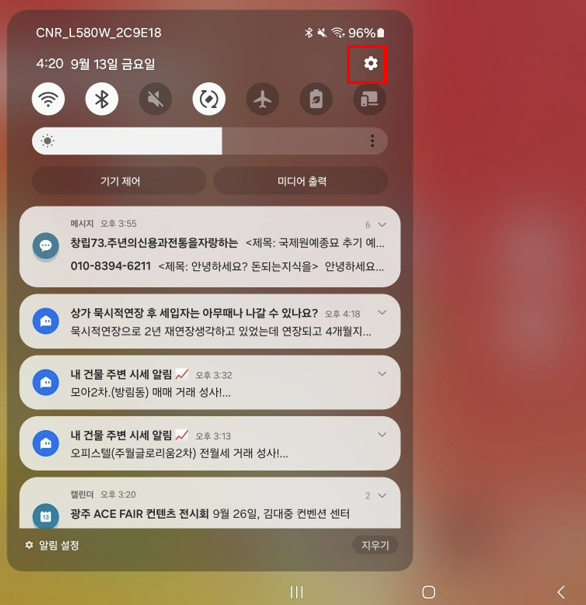
- 설정 > 성명 삼성계정 을 터치합니다.
- 우측 성명 아래 계정 정보 ★ 표의 이메일 주소 또는 전화번호가 위의 노트북 계정과 같아야 합니다.
- 다르다면, 바로 아래 프로필 정보에 들어가서 로그인 계정을 변경해 줍니다.
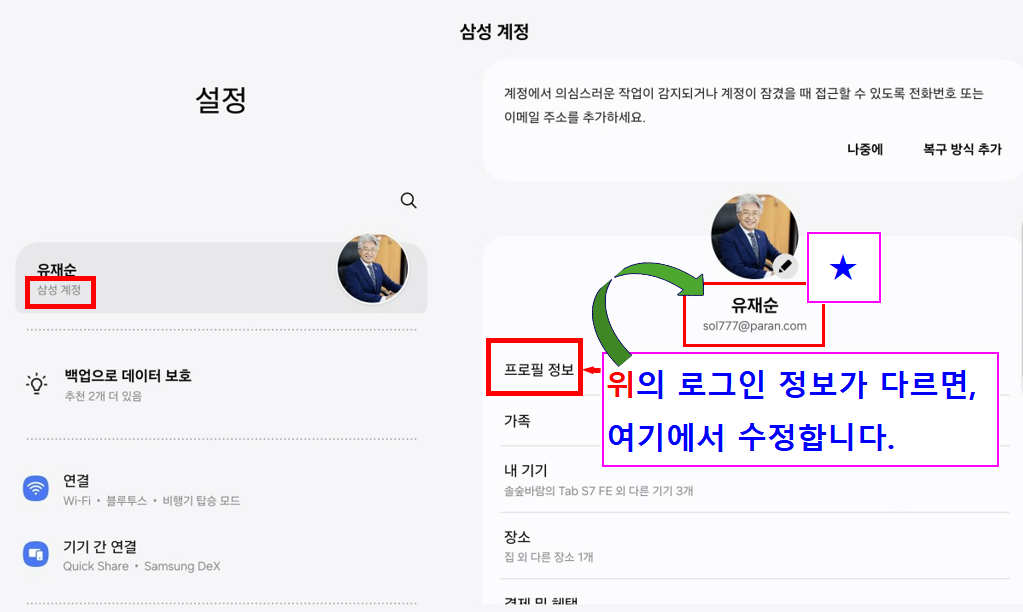
- 이제 노트북과 태블릿이 같은 로그인 정보(sol777@paran.com)로 로그인이 되었습니다.
3. 연결하기
- 노트북에서 Second Screen을 실행합니다. 같은 로그인정보로 접속되어 있다면, PC에서만 실행하면, 아래와 같이 주변 태블릿을 찾고,
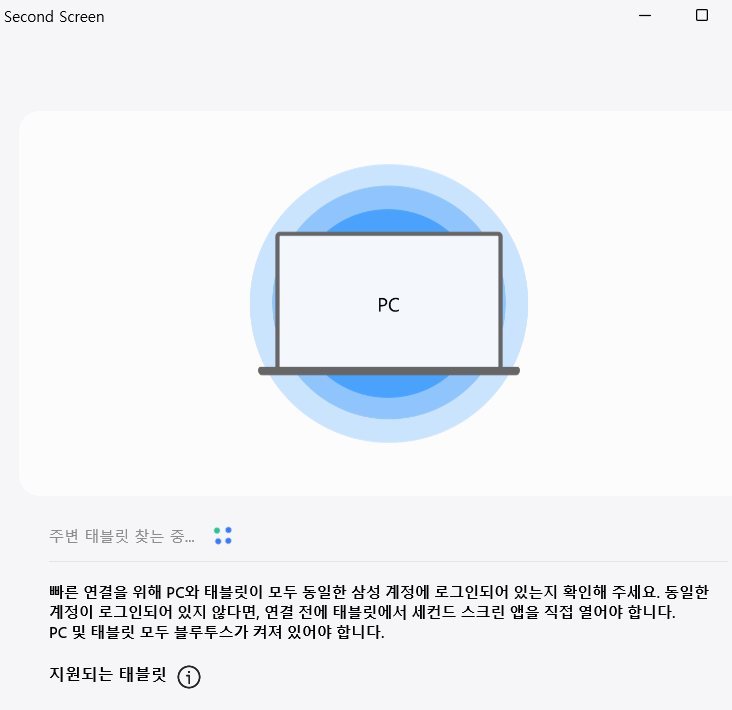

- 연결되었습니다.
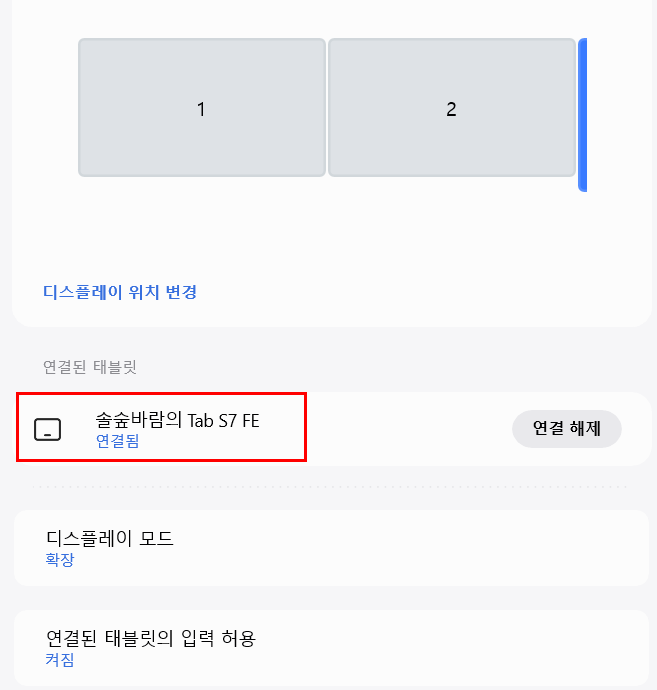
아래 메뉴에 대해서, 계속 알아 보겠습니다.
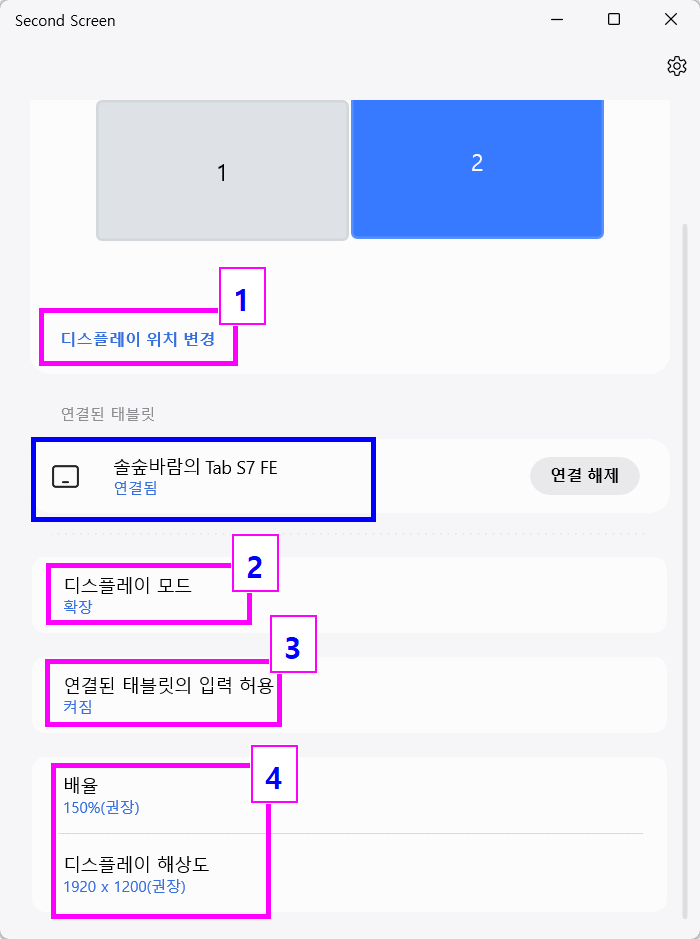
4. 기본 사용법
1) 디스플레이 위치 변경
디스플레이 위치를 변경할 수 있습니다. 이 메뉴를 클릭한 다음, 2번 모니터를 상하좌우(높이가 다를 경우 사선에 두어도 상관 없습니다.) 등으로 옮겨 현재 공간적 위치와 같게 설정하면 됩니다.
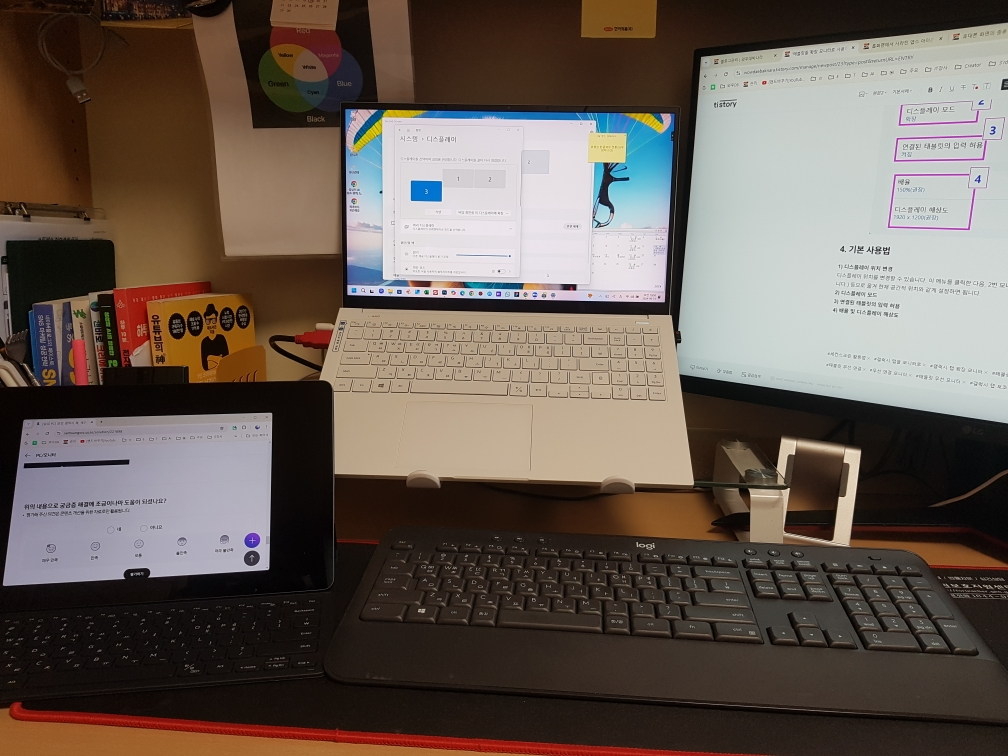

2) 디스플레이 모드
- 복제 : 모든 모니터에 똑같은 화면으로 사용. 프리젠테이션 화면으로 사용할 때 주로 사용.
- 확장 : 보조 모니터의 화면으로 확장해서 사용. 여러 화면에 각각의 작업창을 띄워놓고 멀티태스킹용으로 사용.
- 세컨드 스크린만 : 컴퓨터앱의 화면을 태블릿으로만 볼 때 사용

3) 연결된 태블릿의 입력 허용
- 체크하면 태블릿에서도 화면터치, 마우스, 키보드 입력이 가능합니다.

4) 배율 및 디스플레이 해상도
- 배율

- 디스플레이 해상도
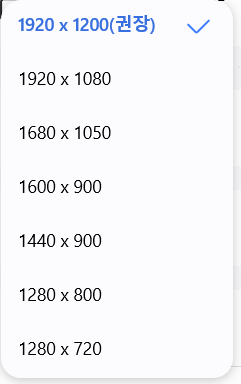
'IT생활' 카테고리의 다른 글
| 상용 사용 가능한 무료 이미지 사이트 (42) | 2024.10.04 |
|---|---|
| 유튜브 채널 배너, 아이콘 변경하기 (19) | 2024.09.18 |
| 삼성플로 Flow - 갤럭시 PC와 핸드폰의 합체 (10) | 2024.09.04 |
| 더보기( ⋮ , ··· ,⫴,☰), 설정(⚙) 특수부호 입력하기 (9) | 2024.09.03 |
| (티스토리 글쓰기) 단축키 모음, 특수문자 입력 방법 (2) | 2024.08.31 |






댓글