컴퓨터 바탕화면 - 내 취향대로 (깔끔하게) 정리하기, 시간/날짜 표현 바꾸기
| [개요] 1. 바탕화면 깔끔하게 정리하기 1) 필요한 단축키는 작업표시줄에 깔기 2) 자주 쓰는 파일은 작업표시줄 아이콘 [목록에 고정]하기 2. 트레이아이콘 정리하기 1) 작업 표시줄 정리하기 2) 시스템 트레이 아이콘 정리하기 3) 기타 시스템 트레이 아이콘 정리하기 3. 시스템 시간/날짜를 취향껏 표현하기 1) [시스템 시간/날짜 표현 바꾸기] 설정 메뉴 찾아가는 방법 2) ]시스템 시간/날짜 표현 방식] 설정 방법 – 풀다운 메뉴에서 3) ]시스템 시간/날짜 표현 방식] 설정 방법 – 추가설정 메뉴에서 - 시간 / 날짜 서식 코드 4) [시스템 시간/날짜] 원래대로 복원하기 |
[동영상 예정] youtube 솔숲카페 @wowdaebaknara
[들어가기]
성격이 좀 깔끔하신 분들은, 컴퓨터 바탕화면도 깔끔하게 정리해서 사용합니다. 단축아이콘이나 파일들도 거의 볼 수 없구요. 사실, 바탕화면에 많은 파일들이 쌓이게 되면, 컴퓨터 메모리에 부하가 걸리고 속도도 느려집니다. 그런다고 해서, 프로그램 하날 실행시키려고, 실행아이콘이 어디 있지? 하고 여기저기 찾아 헤매는 일도 없어야겠지요?
이번 기회에 잠시, 제 컴퓨터 바탕화면을 보고 가시죠?
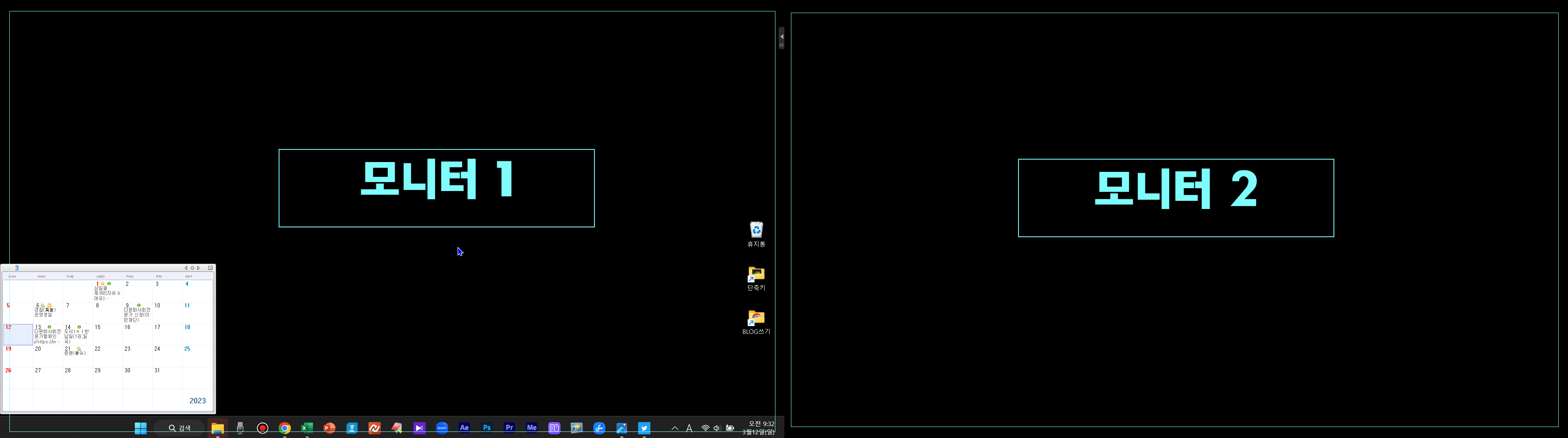
참고로 노트북을 주 컴퓨터로 사용하구요. 모니터만 연결해서 듀얼모니터로 작업하고 있습니다. 듀얼모니터의 화면을 동시에 캡쳐한 그림입니다. 왼쪽이 노트북 모니터구요. 오른쪽이 확장모니터입니다.
( 화면을 캡쳐할 작업이 많아 바탕화면의 그림도 다 없애고 블랙으로 설정하고 사용하고 있습니다.)
사진으로 모니터와 작업 책상을 보실까요?
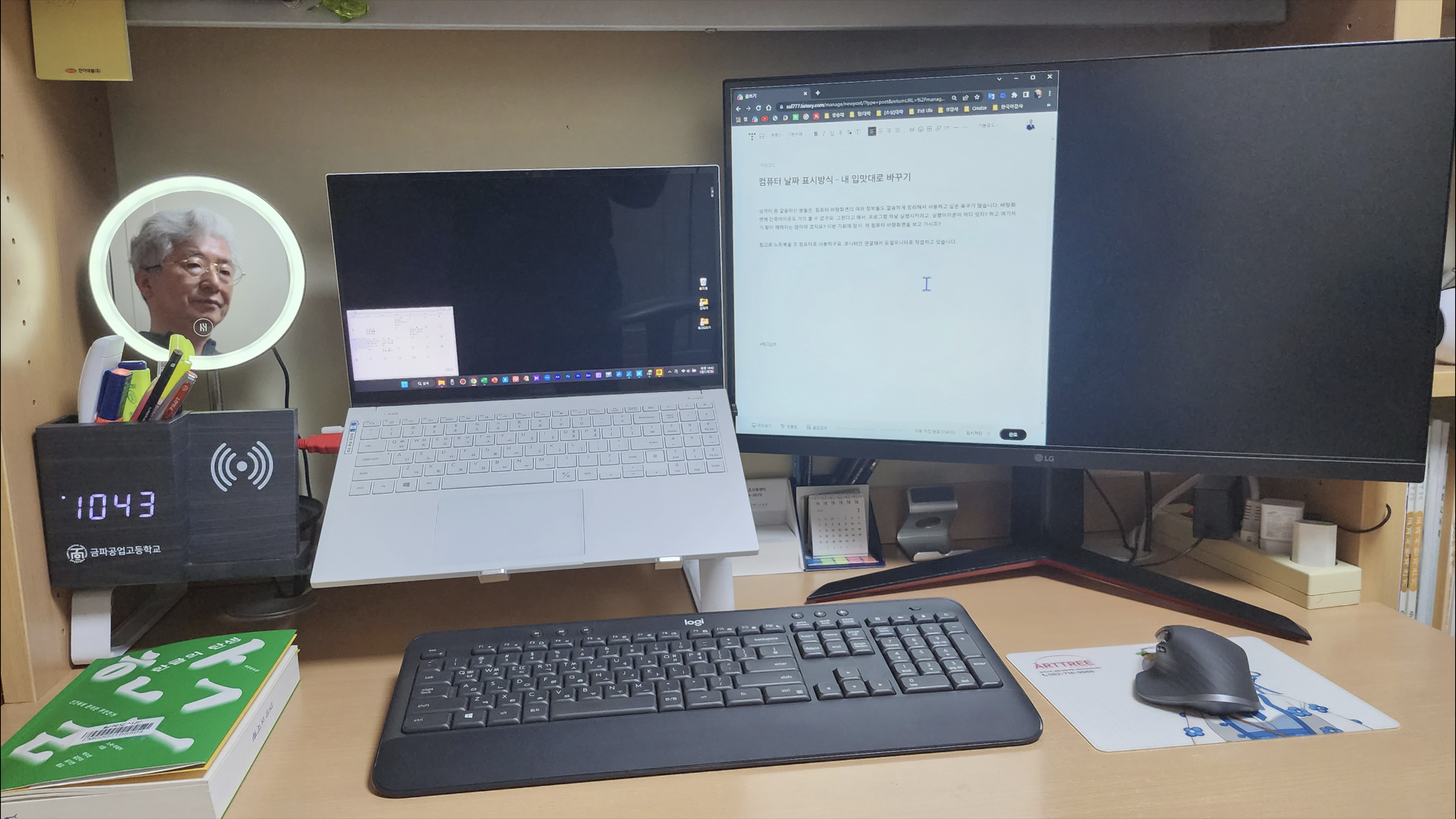
컴퓨터 바탕화면도, 책상 위도 정리해서 쓰는 편입니다. 입력은 효율을 위해, 무선 키보드와 무선 마우스로 하고 있습니다. 거울 속, 촬영하고 있는 제 모습이 나타났네요. ㅋㅋ
1. 바탕화면 깔끔하게 정리하기
1) 필요한 단축키들은 작업표시줄에 깔기
필요한 아이콘들은, 화면 아래 작업표시줄에 다 깔아버리는 방식으로 정리하고 있습니다.

현재, 작업중인 파일은, 작업표시줄 아래 각 프로그램별 아이콘 우클릭하면 최근작업했던 파일들-[최근 항목]이 보이시죠? 거기에 마우스를 갖다대면 압정 표시가 보이고 [이 목록에 고정] 이라는 안내 팝업창이 뜹니다.
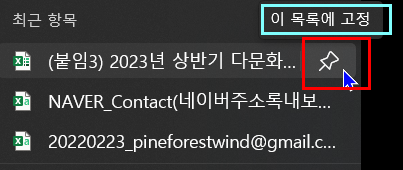
2) 자주 쓰는 파일은 작업표시줄 해당 아이콘의[목록에 고정]하기
이 압정만 누르면, 내가 다시 띄우고 싶은 파일들을 항상 고정시켜 둘 수 있습니다.

이렇게 하면, 바탕화면에 여러 파일을 저장하거나 단축아이콘을 만들지 않고도, 자주 쓰는 파일을 우클릭 한 번 만으로 단숨에 실행시킬 수 있습니다. 바탕화면이 깔끔깔~끔하죠?
2. 트레이아이콘 정리하기
바탕화면은 깔끔해졌는데, 아래 작업표시줄의 아이콘들이 많아졌습니다. 작업표시줄의 오른쪽 가장자리에 트레이아이콘들도 정리하시구요.

트레이아이콘을 정리하기 위해서는, 작업표시줄의 빈 여백에 우클릭하여
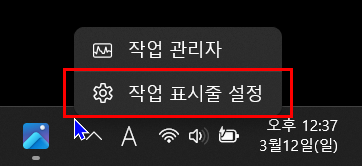
[작업표시줄 설정]에서 작업합니다.
위에서부터 순서대로
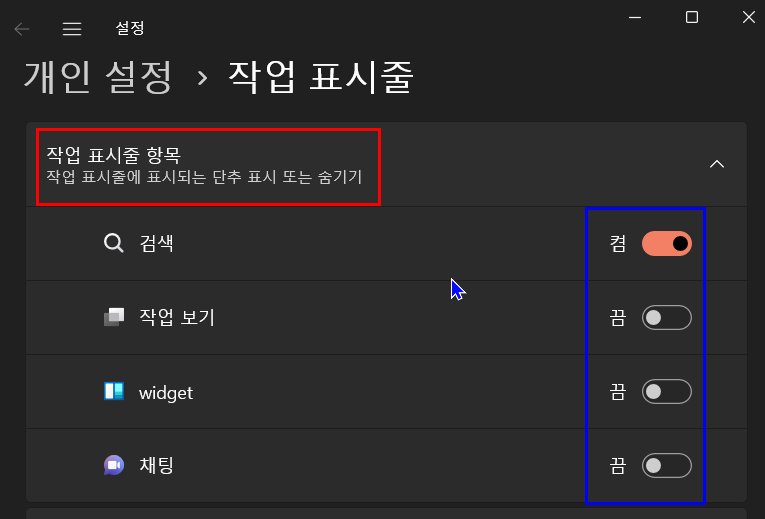
1) [작업 표시줄] 설정이 나오구요. 표시하고자 하는 아이콘이 있으면, 스위치를 [켬으로 작동]시키면 됩니다.
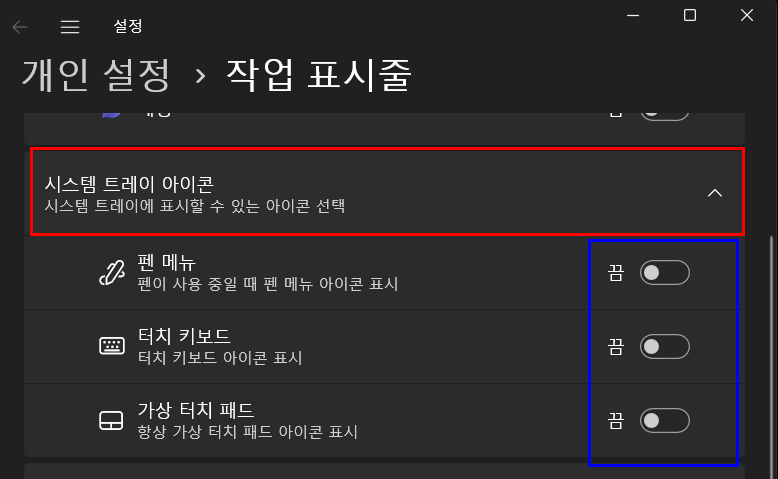
2) 아래로 스크롤하면, [시스템 트레이 아이콘] 메뉴가 있습니다. [끔 / 켬] 설정을 선택해 줍니다.
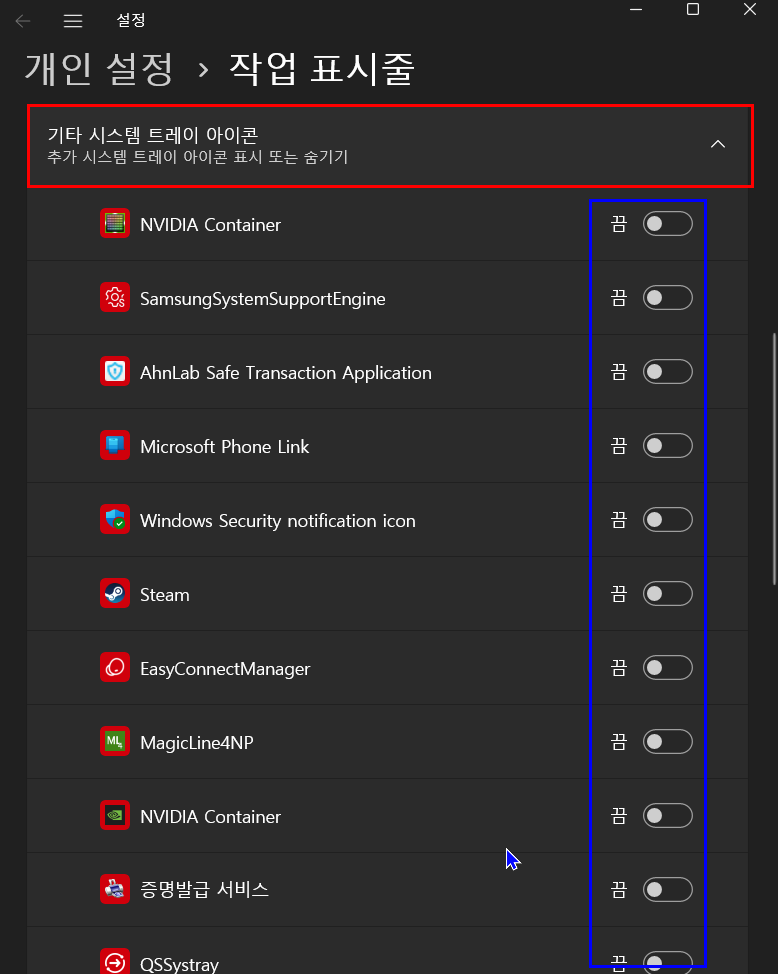
3) 더 아래로 스크롤하면, [기타 시스템 트레이 아이콘]메뉴가 나타납니다. 프로그램별로 선택적으로 [끔 / 켬] 설정을 해 줍니다.
3. 시스템 날짜를 취향껏 표현하기
바탕화면이 많이 깔끔해졌습니다. 마지막으로 시스템 날짜가 좀 거슬리네요. 불필요한 년도 표시가 있고, 어쩌다가 꼭 필요한 요일 표시는 빠져 있구요.(음력 표시는 별도로 포스팅하겠습니다.).
시스템날짜 표현 방식도, 내 취향대로 깔끔하게 정리하고 싶어집니다.
참고로 전, 꼭 필요한 정보만 미니멀하게 표현되기를 선호함으로, 이렇게 설정하며 쓰고 있습니다.

위 보기는 간편보기이구요.(띄어쓰기도 없앴습니다.) 상세보기에서는 년도까지 나타나도록 설정했습니다.
상세보기는 간편보기 정보 위에 마우스를 1초 정도 올려두면 팝업창으로 나타납니다.
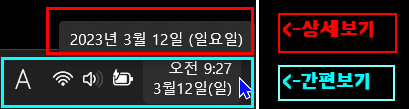
자, 그럼 지금부터는 시스템 날짜/시간을 내 입맛대로 바꿔보도록 하겠습니다.
1) [시스템 날짜 표현 방식 바꾸기] 설정 메뉴로 찾아가기
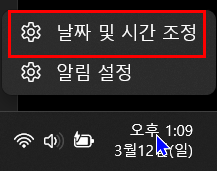
└ ㆍ 시간/날짜 위에서 우클릭하면, 날짜 및 시간 조정 메뉴가 팝업됩니다.
└ ㆍ 찾아 가는 과정은 아래와 같습니다.
| ☜ ① 시간 및 언어 > 날짜 및 시간 > ② 관련 링크 > 언어 및 지역 > ③ 관련 설정 > 기본 언어 설정 > ④ 국가 및 지역 > [형식 / 추가 설정]을 찾아 들어갑니다. |
① 시간 및 언어 > 날짜 및 시간
② 관련 링크 > 언어 및 지역
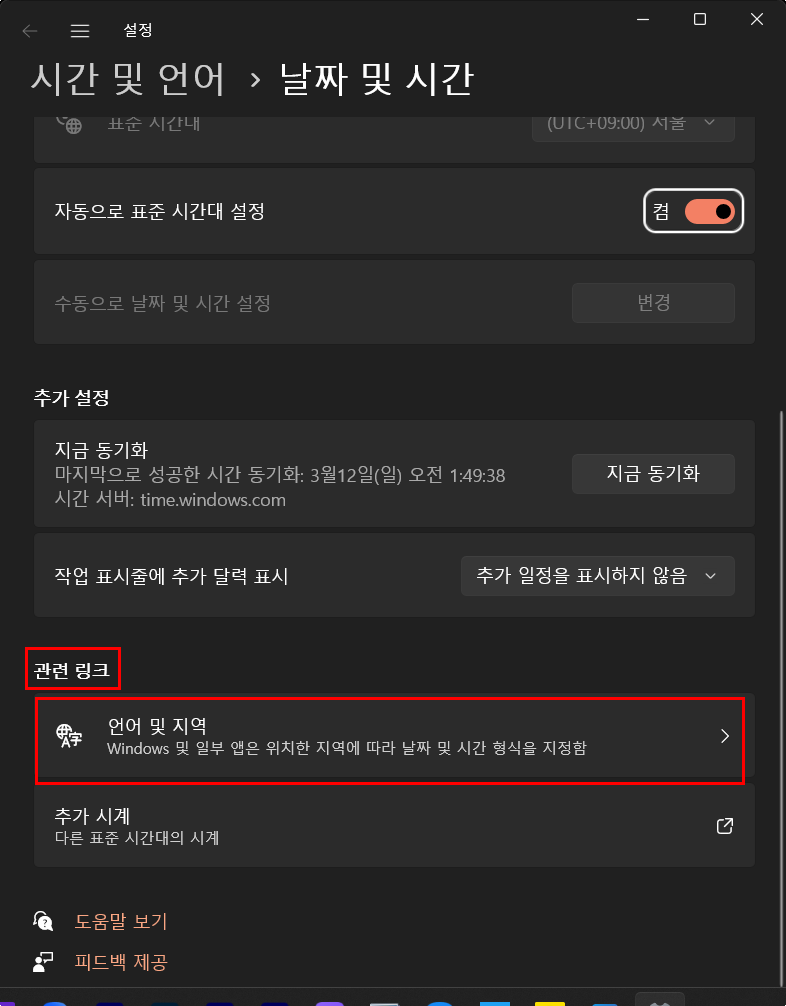
③ 관련 설정 > 기본 언어 설정
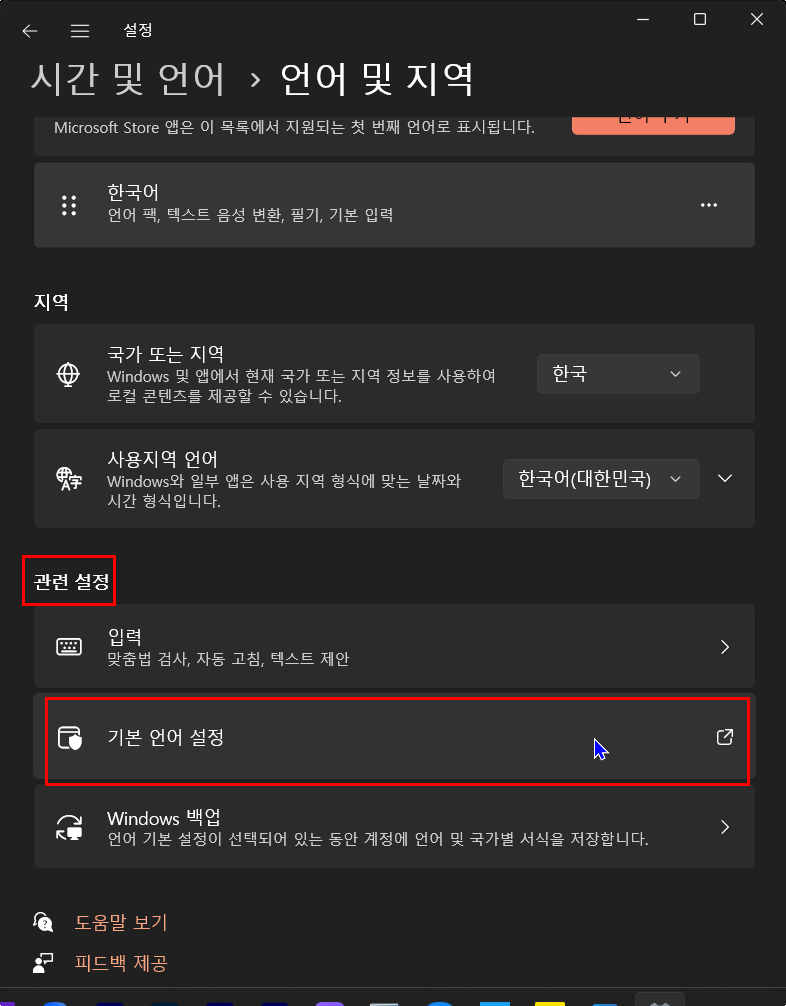
2) [시스템 날짜 표현 방식] 설정 방법 - [ ④-1 풀다운 메뉴에서 ]
④-1 국가 및 지역 > [형식] [ 형식 / 추가 설정]
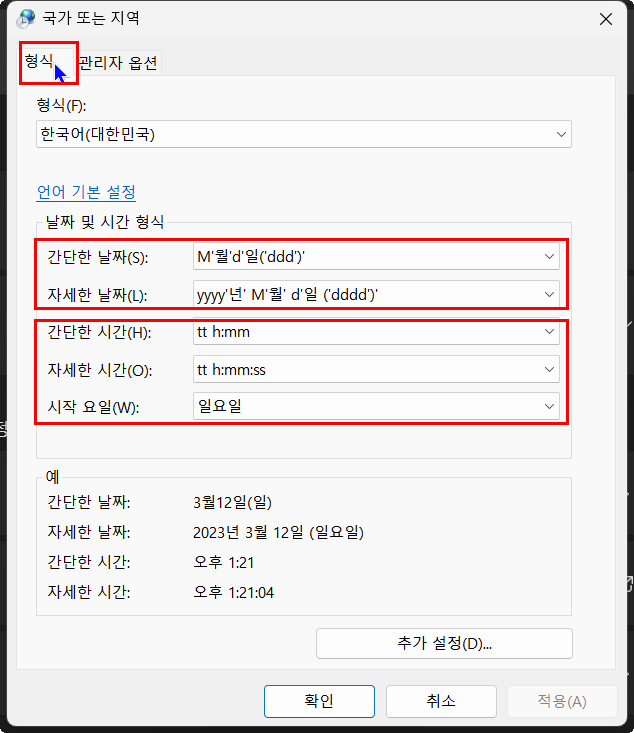
- 간단한 날짜 / 자세한 날짜, 간단한 시간 / 자세한 시간 의 형식을 풀다운 메뉴에서 선택하여 설정할 수 있습니다.
- 시작 요일은 클릭했을 때 나타나는 카렌다의 시작 요일을 해당요일로 바꿀 수 있습니다. (아래 그림)

3) [시스템 날짜 표현 방식] 설정 방법 - [ ④-2 추가 설정에서 ]
④-2 국가 및 지역 > [추가 설정]
- 풀다운 메뉴에 없는 개성적인 자신만의 표현 형식으로 나타내고자 할 때는 아래 그림의 [추가설정]에서 조정해 줍니다.
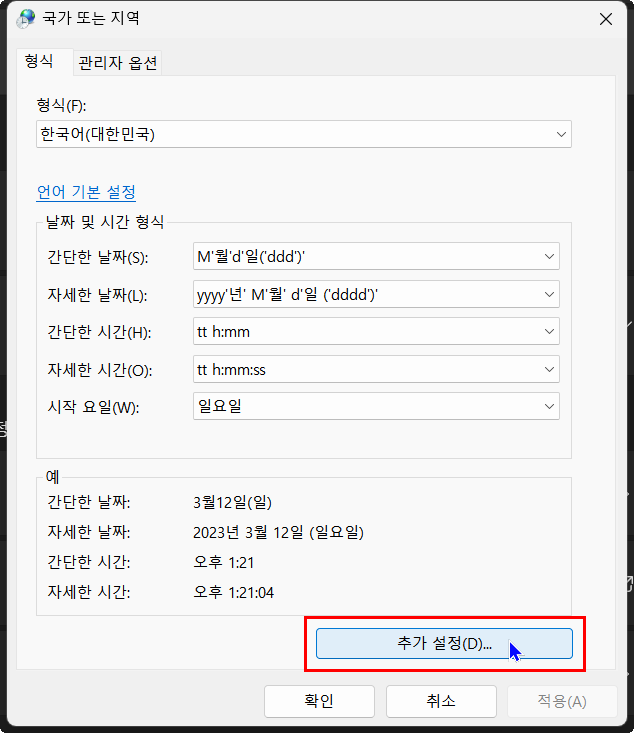
a) [추가 설정 > 시간]
- 시간 표시방법 설정 메뉴
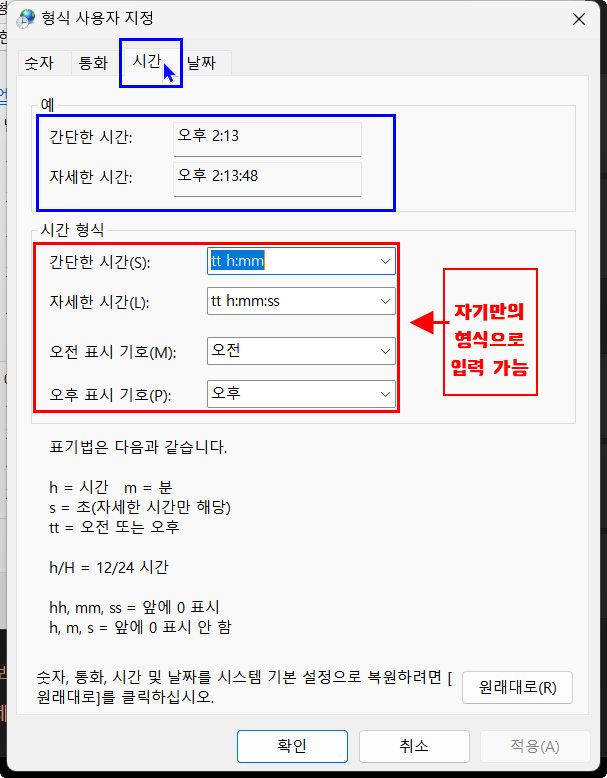
└ ㆍ풀다운 메뉴에 없는 개성있는 양식으로 (간단한/자세한)시간 표현이 가능합니다.
└ ㆍ 빨간 사각형 안의 블럭설정된 부분을 지우고, 직접 입력하는 방식으로 가능합니다. 아래 날짜 표시 방법도 마찬가지 입니다.
b) [추가 설정 > 날짜]
- 날짜 표시방법 설정 메뉴

└ ㆍ풀다운 메뉴에 없는 개성있는 양식으로 (간단한/자세한)날짜 표현이 가능합니다.
└ ㆍ 빨간 사각형 안의 블럭설정된 부분을 지우고, 직접 입력하는 방식으로 가능합니다. 구체적 입력 방식은 엑셀의 시간/날짜 함수 설정 표시 방법과 동일합니다. 파란색 부분의 설정 후 양식을 참조하면서 입력 방식을 수정합니다.
서식 코드(출처 : 엑셀 도움말)
※ 서식 중간(혹은 앞, 뒤)에 문자(공백 포함)를 삽입할 경우, 작은 따옴표로 묶어줍니다.
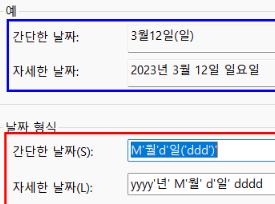
시간 표현 서식 코드(출처 : 엑셀 도움말)
| 입력 | 서식 코드 |
| 월을 1-12로 표시 | m |
| 월을 01-12로 표시 | mm |
| 월을 Jan-Dec로 표시 | mmm |
| 월을 January-December로 표시 | mmmm |
| 월을 J-D로 표시 | mmmmm |
| 일을 1-31로 표시 | d |
| 일을 01-31로 표시 | dd |
| 일을 Sun-Sat로 표시 | ddd |
| 일을 Sunday-Saturday로 표시 | dddd |
| 연도를 00-99로 표시 | yy |
| 연도를 1900-9999로 표시 | yyyy |
날짜 표현 서식 코드(출처 : 엑셀 도움말)
| 입력 | 서식 코드 |
| 월을 1-12로 표시 | m |
| 월을 01-12로 표시 | mm |
| 월을 Jan-Dec로 표시 | mmm |
| 월을 January-December로 표시 | mmmm |
| 월을 J-D로 표시 | mmmmm |
| 일을 1-31로 표시 | d |
| 일을 01-31로 표시 | dd |
| 일을 Sun-Sat로 표시 | ddd |
| 일을 Sunday-Saturday로 표시 | dddd |
| 연도를 00-99로 표시 | yy |
| 연도를 1900-9999로 표시 | yyyy |
3) [시스템 시간 / 날짜] 원래대로 복원하기
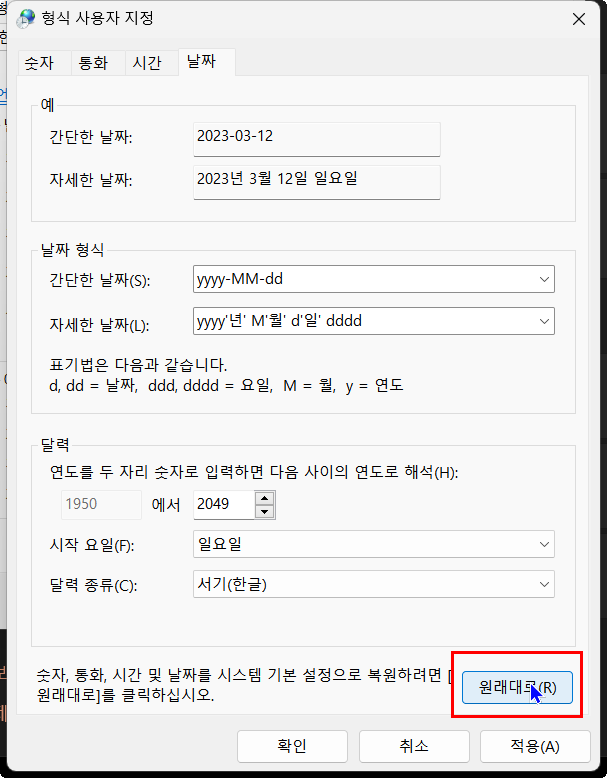
원래대로 복원됩니다.
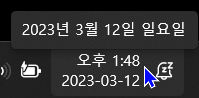
'PC' 카테고리의 다른 글
| 정보제공 - 동의 확인란 ☑ - 선택(체크/해제)하는 양식 만들기 (13) | 2024.10.17 |
|---|---|
| 컴퓨터 로그인(지문 인식) 사라지다, 어디로 갔지? (6) | 2024.10.16 |
| 엑셀 주소록 파일을 핸드폰 연락처로 등록하는 방법 (16) | 2024.10.15 |
| (PC/휴대폰에서 로그인) 마이크로소프트 웹 접속 (4) | 2024.09.04 |
| 윈도즈와 핸드폰 연결 - PC 속에 휴대폰이 들어왔어요! (10) | 2024.09.04 |






댓글